Jump To: Support > KB > Citrix > XenServer > HA
Configuring High Availability (HA) in XenServer
N.B. These instructions are based on XenServer 6.0 with XenCenter 6.0
1. Load XenCenter and connect to pool.
2. Click on pool in left hand column (in this example Office).
3. Click on HA tab, then click on Configure HA...
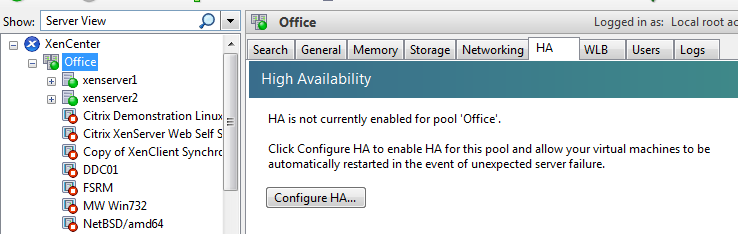
4. Read overview and note the requirement for a suitable Storage Repository (SR). Click on Next >
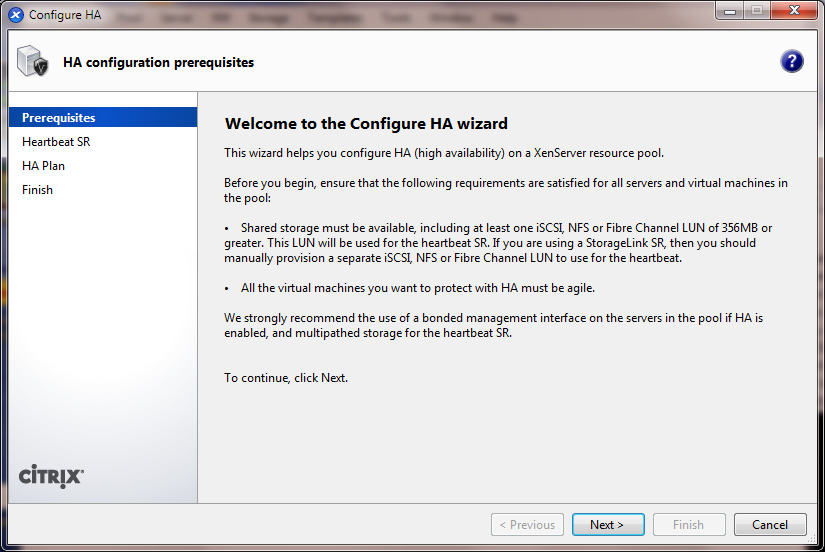
5. Wait for search for suitable heartbeat storage repositories.
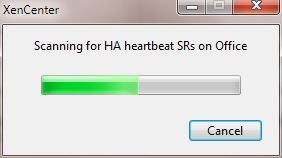
6. Pick the SR to use. On a system installed by Precedence there will be a SR called Heartbeat. Click Next >
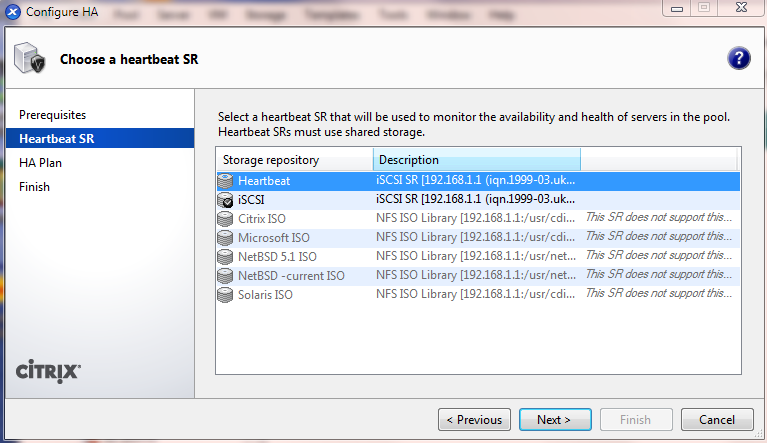
7. By default, most VMs will be set to Restart and the number of server failures you wish to tolerate will be set to zero.
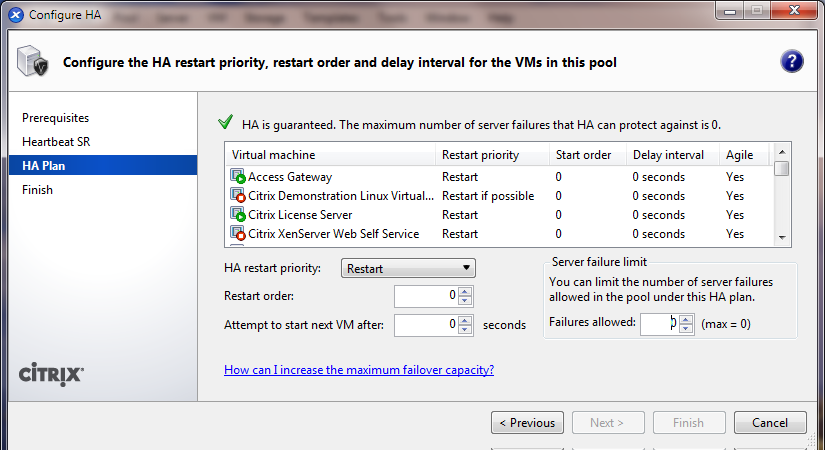
8. Generally, the point of HA is to cope with server failures, so you should alter the server failure limit appropriately. Normally this should be set to at least 1. In this example, we can see that there is not enough capacity to restart all the desired VMs if one server host was offline. This is because the majority of VMs are set to Restart.
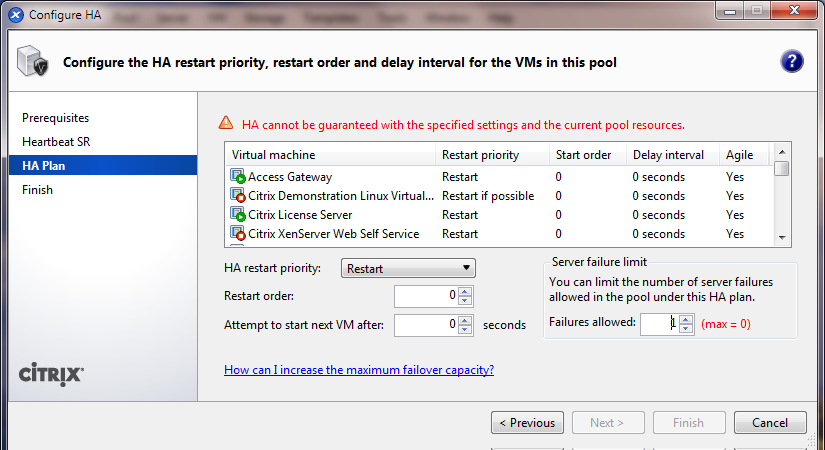
9. You can select one or more VMs and alter their restart status from one of "Restart", "Restart if possible" and "Do not restart". Set your crucial VMs to Restart, your 'nice to haves' to Restart if possible and ensure that any copies or backups are set to Do not restart. In addition, in XenServer 6.0 you can alter the restart order (0 = first) and set a delay time after a VM has been started until other VMs have started. In this example, the crucial VMs required by the XenServer 6.0 installed (License Server, DVSC and WLB) are set to start first with a small delay after WLB is started. Next, one DC is started and then 20 seconds later the second. Hint: select all VMs and set to Do not restart before starting.
Keep altering the settings until it is reported that HA is guaranteed for the number of server failures you have set. Click Next > to continue
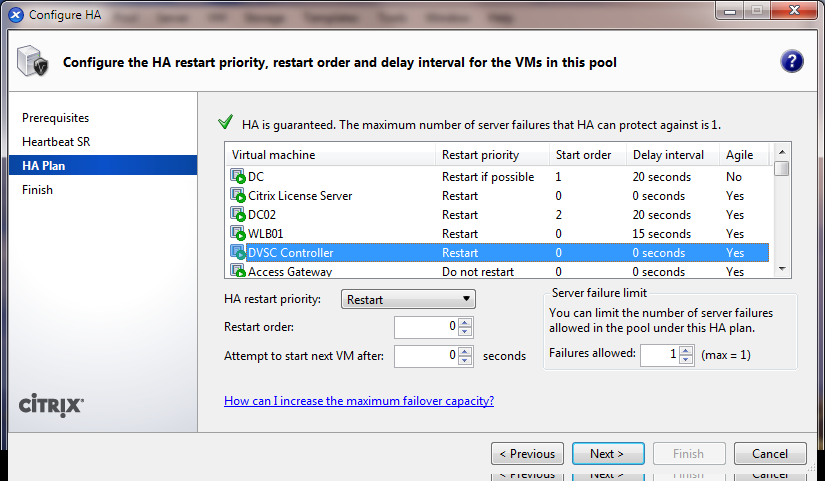
10. Review your settings and click Finish. N.B. You may also click Cancel if you do not want to makie your changes live, but just wanted to assess how HA will work
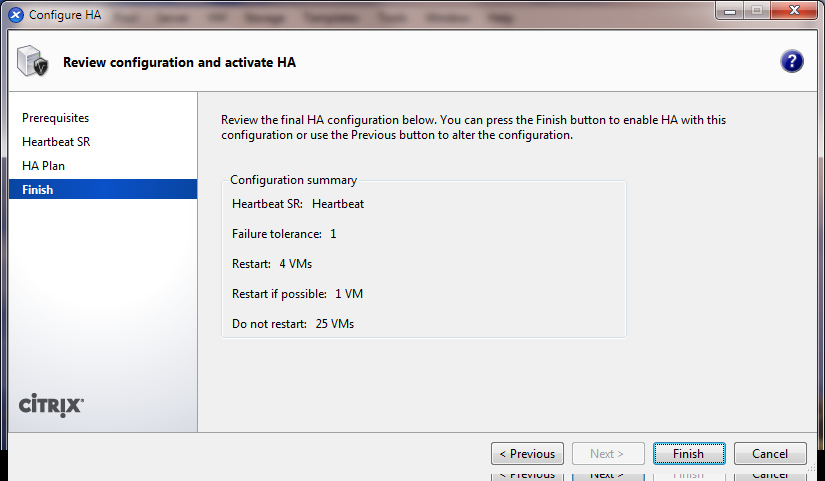
11. Wait for HA to be enabled
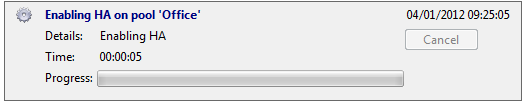

12. The HA tab will now show the current HA status:
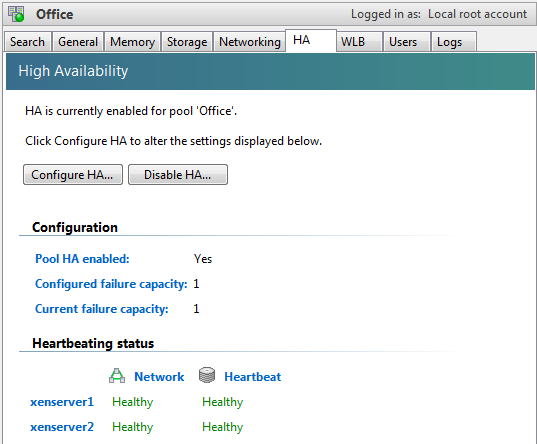
13. From the HA tab you can reconfigure your VM protection settings as well as disable HA (if for instance you need to shut a host down for maintenance).





