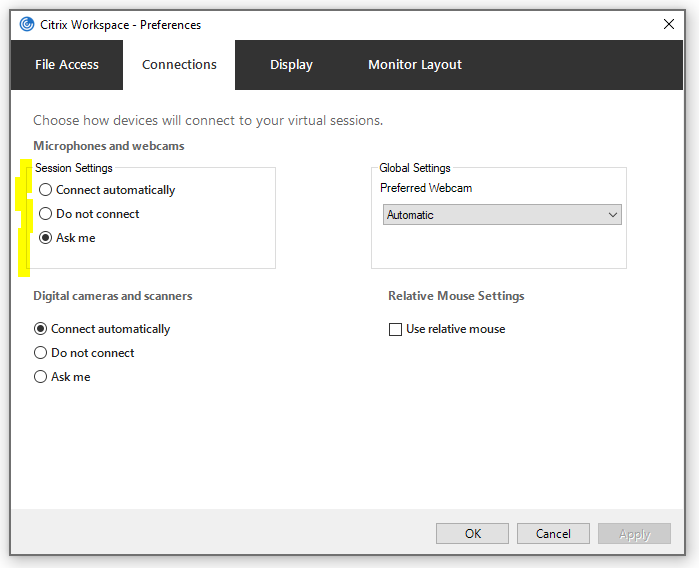Jump To: Support > KB > Citrix > Receiver > Devices
I cannot access my local files/microphone/webcam when in a Citrix session
When you connect to a Citrix virtual desktop session, you can use various resources from your local computer as though they were connected to your virtual desktops. For example:
- Printers
- Files from your local hard drive or USB sticks
- Microphones
- Webcams
- Scanners
- Digital cameras
- Any USB device
- Laptop battery level
When you first try to use them, you will be asked if you want to allow access. This is for privacy reasons to stop unwanted or unexpected access to things that may be personal.
As you log on, you may see a window like this when it tries to see what you have attached: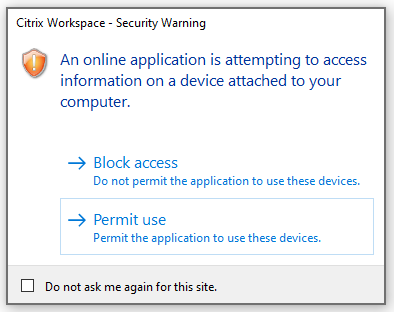
When you first try to access files on your local computer, you will see a window like this: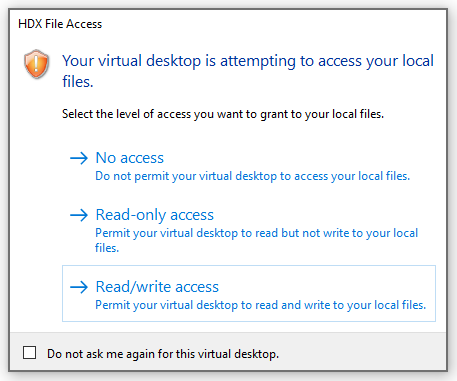
When you first try to use your webcam or microphone, you will see a window like this: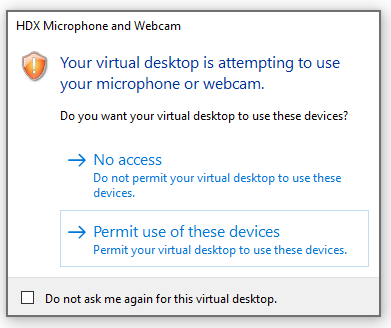
You will see that you can choose to permit access or not and that you can also tick a box so that you are not asked again. If you do not permit access when asked, but later change your mind (or forget that you denied access!), here's how to allow access.
At the top of the virtual desktop window, you will see a small black bar that you can click on: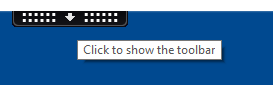
When you click on the bar, a menu will drop down. When it does so, click on Preferences:
To alter access to your local files, stay on the File Access tab and pick what level of access you want to allow. Click OK when finished: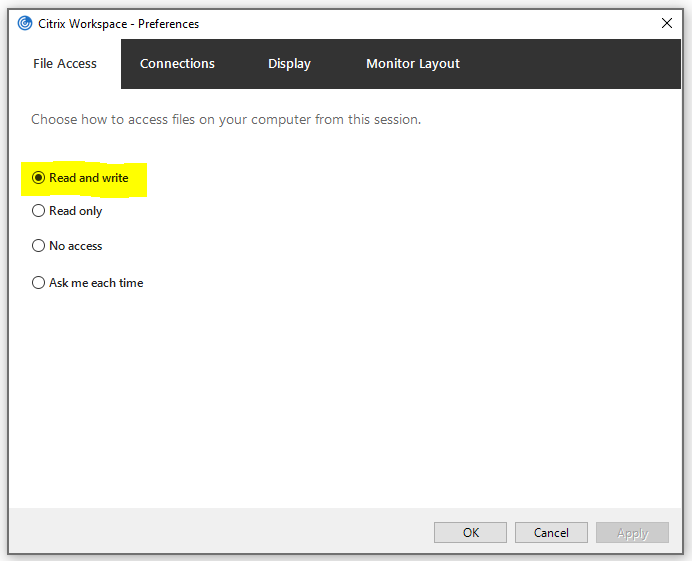
To alter access to your webcam, microphone, scanner or digital camera, click on the Connections tab and pick what level of access you want to allow. Click OK when finished: