CitrixWorkspace
Jump To: Support > KB > Chromebook > CitrixWorkspace
Installing Citrix Workspace on Chromebook
- Browse to Citrix Workspace on the chrome web store. You also find it by searching the chrome webstore apps. Alternatively, iIf you click on the circle at the bottom-left of the screen, you can enter citrix workspace chrome into the search box
- Once on the Citrix Workspace page on the chrome web store, you can click on Add to Chrome:

- You will be given a list of things that Citrix Workspace will be able to do once on your device and will be asked to confirm that you wish to add it. To confirm, click Add app:
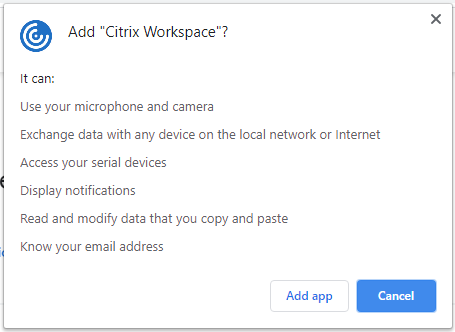
- You can now just browse to your usual Citrix login page in Chrome and login as usual. Any desktops you connect to will open in a tab within the web-browser
- Alternatively, you can click on the circle at the bottom-left and click on Citrix Workspace which should now show underneath the search box
- The first time you launch Citrix Workspace, you will be asked for an Account URL. Enter your remote access web address (it must begin with
https://) and click Connect. This will then take you to your usual logon page. In future, you will not need to enter the address again. Using this method will open your desktop in a window which is larger than going through the web-browser - When you have logged out of or disconnected from your remote desktop, remember that you also need to log out of Citrix StoreFront by clicking on your name at the top-right and clicking Log Off. Just closing the StoreFront window will NOT log you off, i.e. if someone launches Citrix Workspace again you will still be logged in and they will be able to access your desktop and data
- To speed up launching Citrix Workspace in future, while it is running do a long press on its icon at bottom (if a touchscreen). If not a touchscreen, click the trackpad with two fingers at one while the pointer is over the Citrix Workspace icon. A menu will appear and you can select Pin
- Note that once Citrix Workspace for Chrome has been installed, if you log into the Chromebook as a guest, you will be able to use your Citrix connection within the guest web-browser by going to your usual Citrix login page. You will not have access to the app itself through. Again, you will definitely want to ensure you log off from StoreFront to stop anyone else accessing your account





