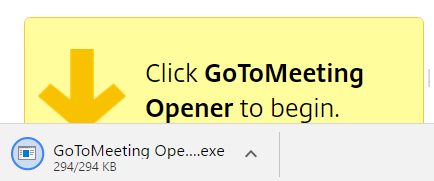GoToMeeting-Chrome
Jump To: Support > KB > NetworkMan > GoToMeeting > Chrome
Using GoToMeeting with Chrome
- If using GoToMeeting with Chrome for the first time, it will run within Chrome without requiring any software to be installed. You will be asked to set up your audio, click Use computer audio:
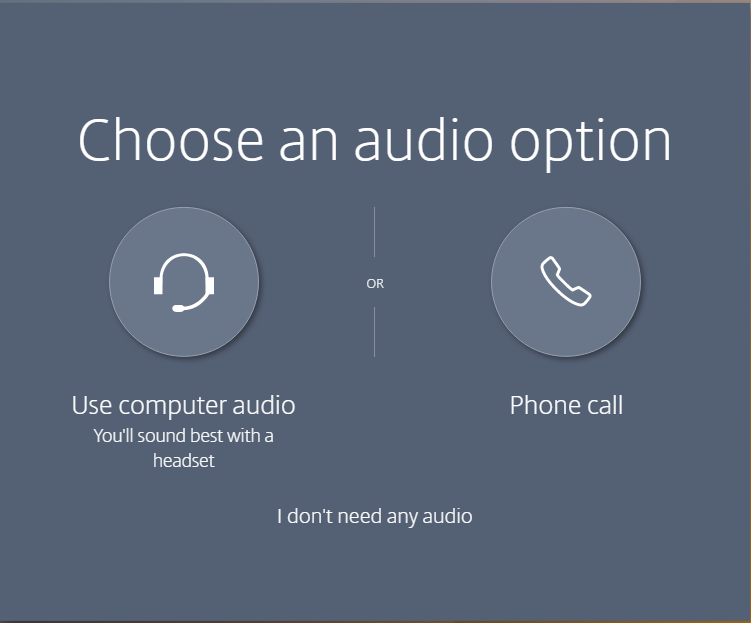
- Chrome will ask you to confirm you want to allow this:
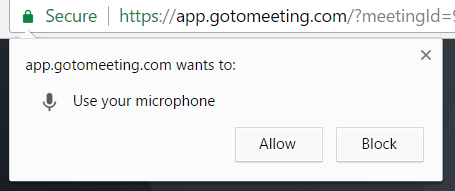
- Check mic and speaker settings are correct and then click OK, I'm all set:
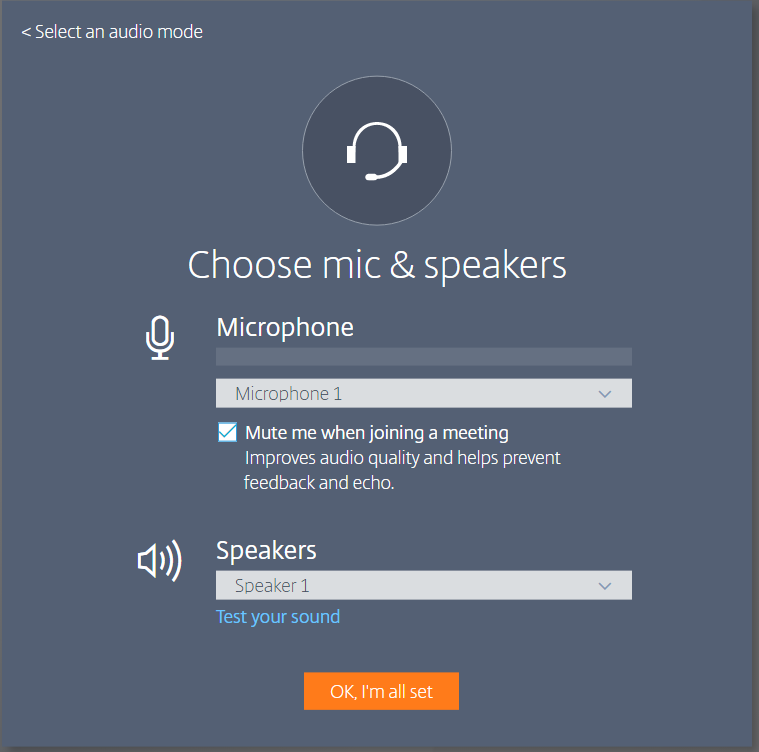
- You'll be asked to enter your name and (optionally) email:
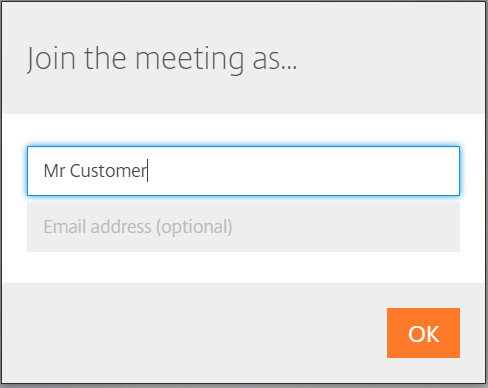
- After this, the session will start and you will be able to view the screen of the presenter.
- If the presenter requests to see your screen, you will be prompted to install a Chrome add-in that will allow this:
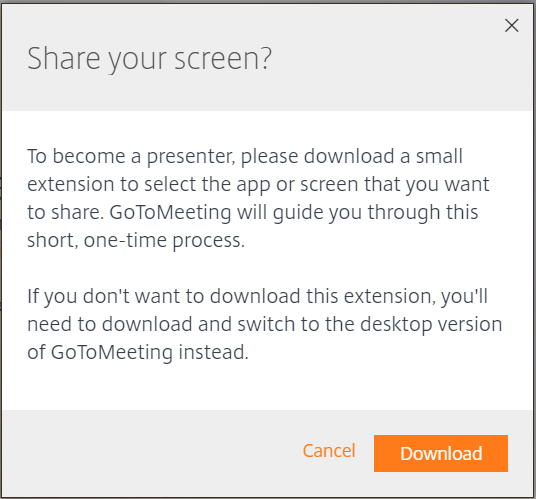
- Chrome will ask you to confirm you want to install the add-in:
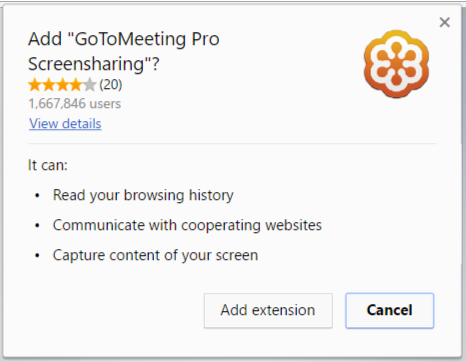
- You can then share your screen:
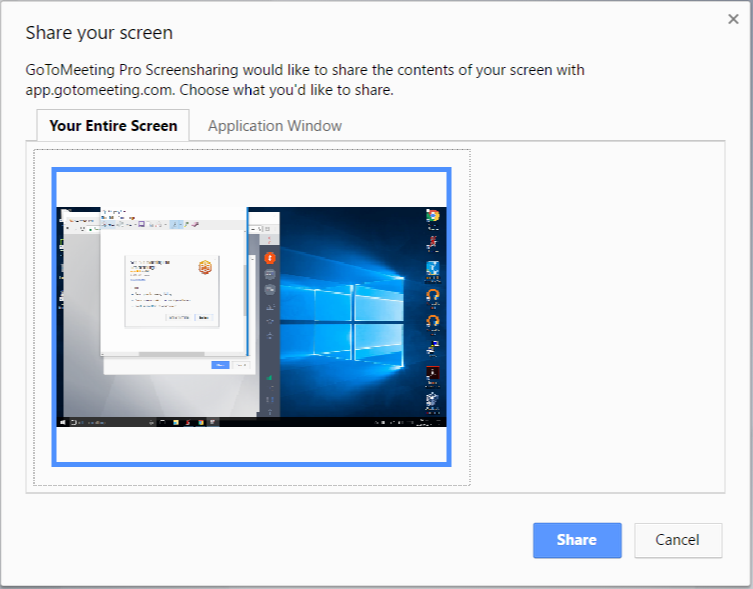
- If you want all the GoToMeeting features (for example, if you want to give control over your mouse and keyboard), you will need to switch to the desktop version. Click this link on the right:
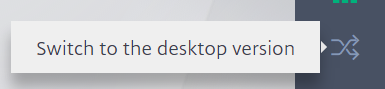
- Confirm you want to do this, you do not need to tick any boxes:
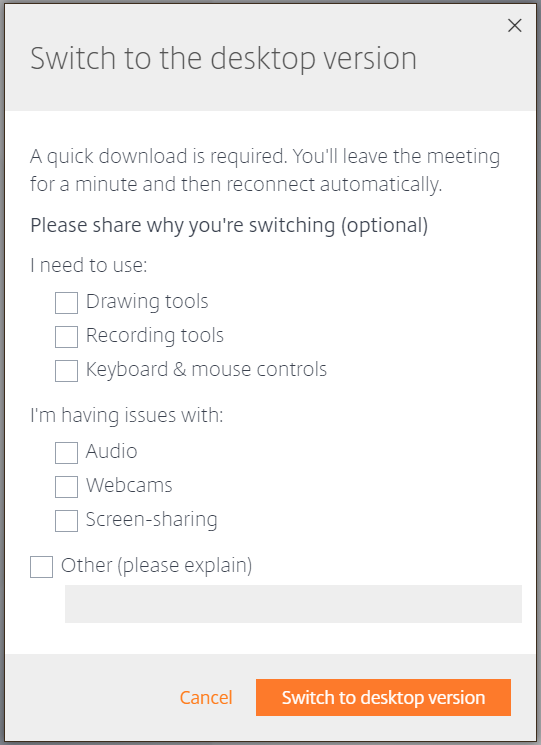
- The program will be downloaded and, after this point, it is the same as using Internet Explorer as described on the main page: