Jump To: Support > KB > NetManager > Webmail > Contacts
Editing and importing contacts
Viewing and editing
To view and edit contacts, click on Contacts at the top right:
You can then pick an addressbook (and optionally a group within an addressbook) from the left-hand column (Personal Addresses will always be listed, but you may see other addressbook too) to view all the contacts within that addressbook. To view the details of a specific contact, just click on it: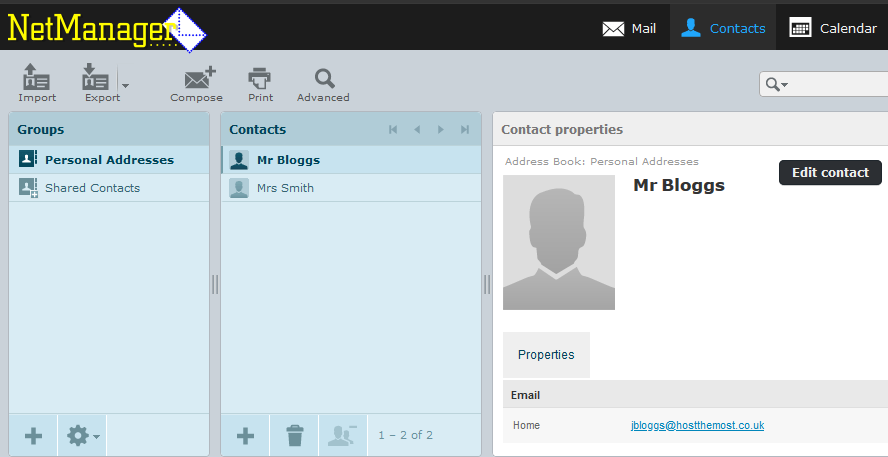
To search your contacts, click on Advanced: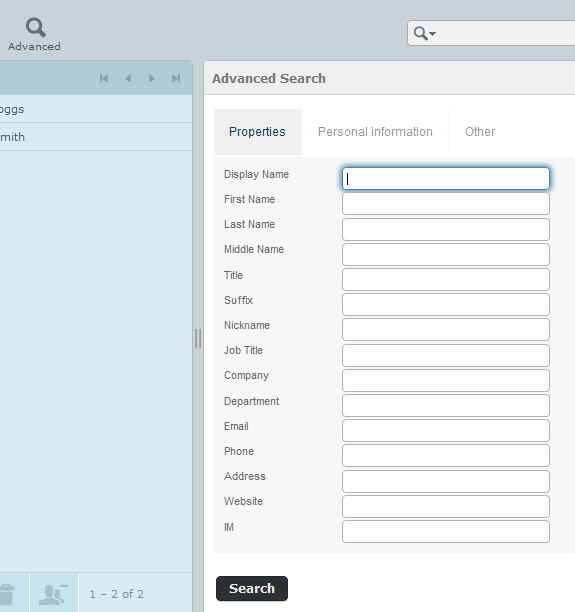
To edit a contact, click on Edit contact. There are lots of different options you can set, including multiple email addresses, phone numbers and even birthdays and anniversaries. Use the Add field... menus to pick things you'd like to add: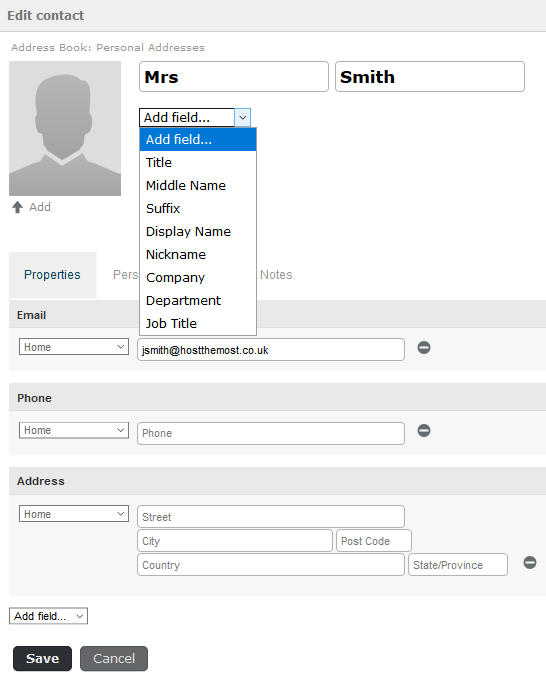
Remember to click Save when finished.
Working with groups
You can define multiple groups within any of the addressbooks you have edit access to (you will always be able to edit your own Personal Addresses, but others may be read-only).
To add a group, make sure the addressbook is selected and click on the + icon at the bottom of the groups column. You can then enter your group name: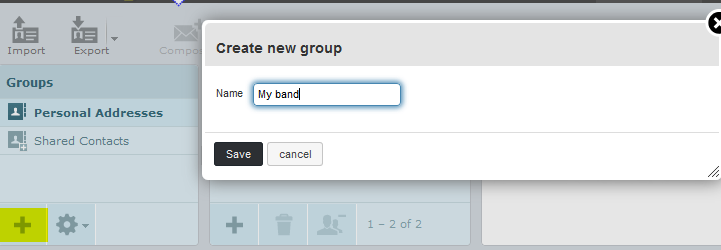
Each contact can belong to multiple groups as well as not being in any groups at all. If you click on the addressbook itself (e.g. Personal Addressess) you will see all contacts in that book whatever group(s) they are in. You can click on a group to see just the members of that group.
To alter which group(s) a contact is a member of, select the contact and click on the Groups tab. You can then tick and untick group boxes (you do not need to click Save):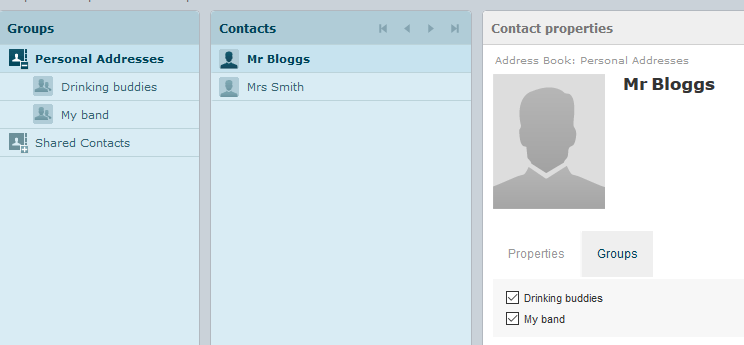
Your groups will now be available when composing a message:
Groups can be deleted and renamed by selecting the group and then using the menu on the cog icon at the bottom: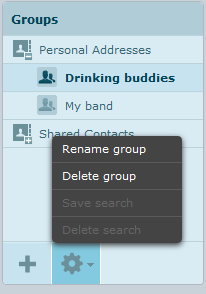
Exporting contacts
To copy a contact to your phone, you can click on QR Code when you have selected a contact to get a code you can scan with your phone camera
You may also export one or more contacts to a vCard file (file extension is .vcf) which is a global standard that can be read by virtually all email and contact management software including Thunderbird, Android, iOS, Outlook and Windows 10 People amongst others.
To export all contacts in an address book or group, select the addressbook or group and click on the Export icon. If you want to export specific contacts, select them (you can select multiple by using the Ctrl key) and click on the menu arrow next to the Export icon and pick Export selected. You can also pick Export all from here: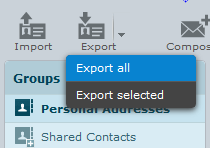
Importing contacts
You can import contacts into an addressbook from either a vCard (.vcf) file or a CSV file. To do this click on the Import icon at the top.
When on the import page, click on Browse to pick your file. The file format will be automatically determined: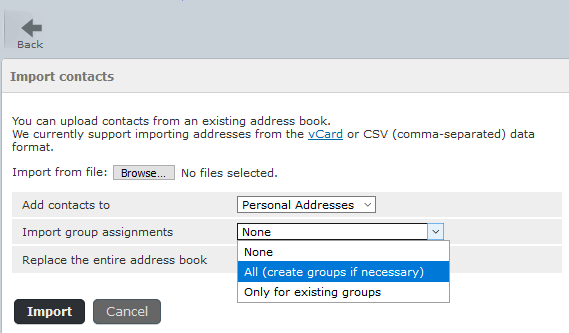
If you have multiple addressbooks you can edit, then the Add contacts to menu will allow you to pick which addressbook to import the contacts into. If you only have one addressbook, you will not see this menu.
If your file contains group membership information, you can choose whether to import this and whether to create groups if needed from the Import groups assignments menu.
vCard or CSV contact lists can be exported from any email clients such as Thunderbird, Outlook or Gmail. The import process is very flexible and will automatically configure itself for the correct file format. For example, when exporting from Gmail, there are 3 different formats you can pick, but the import process will happily read them all: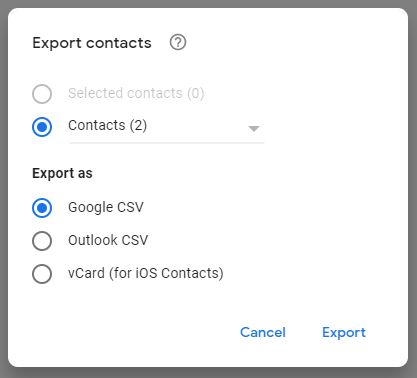
To create your own CSV file, follow the instructions here.





