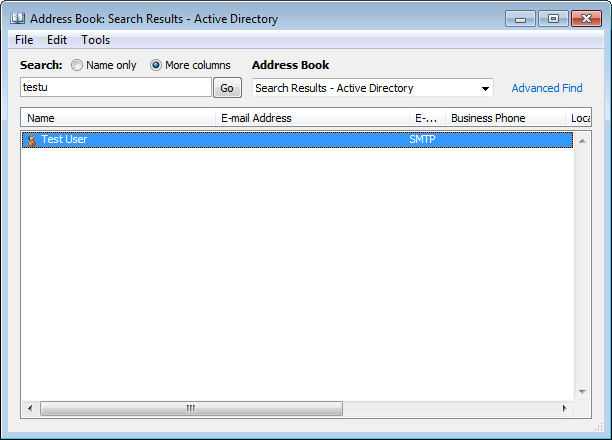Outlook-LDAP
Jump To: Support > KB > Microsoft > Outlook > LDAP
Setting up Outlook 2010 to look up email addresses in Active Directory with LDAP
- Open Outlook and click on the File menu. Click on Account Settings and then the Account Settings pop up:
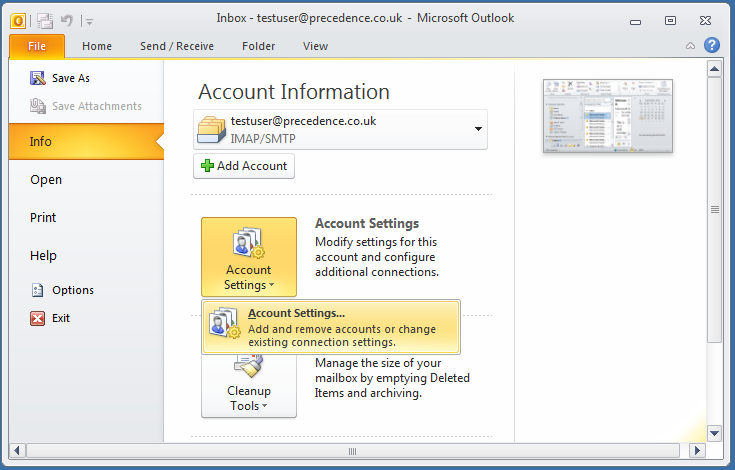
- Pick the Address Books tab and click on New...:
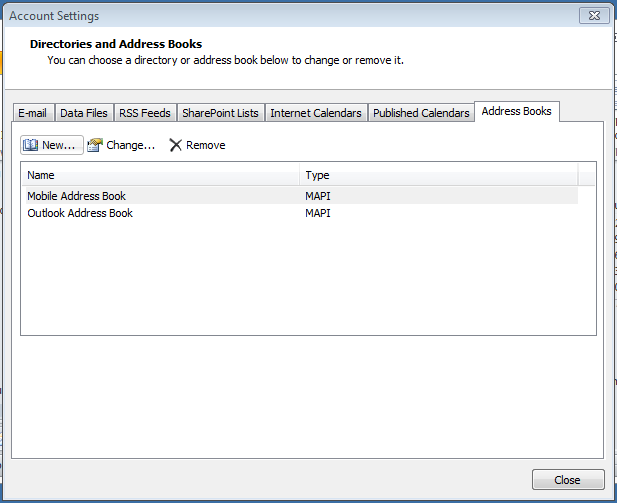
- Keep Internet Directory Service (LDAP) selected and click Next >
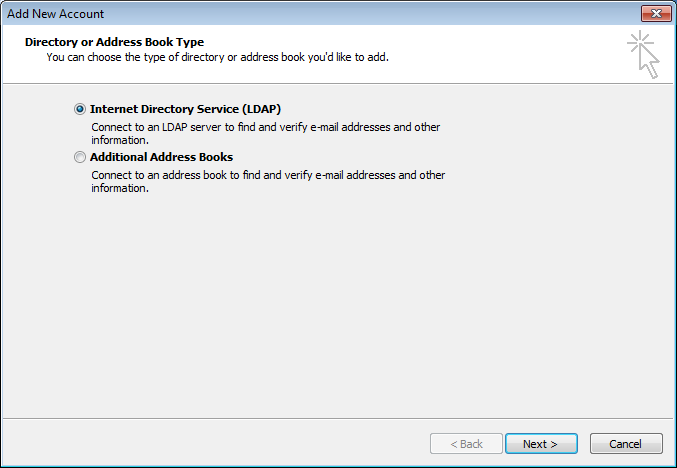
- Enter the name of your domain controller in the Server Name: box. Tick the This server requires me to log on and Require Secure Password Authentication (SPA) boxes. Leave the User Name: and Password: boxes empty:
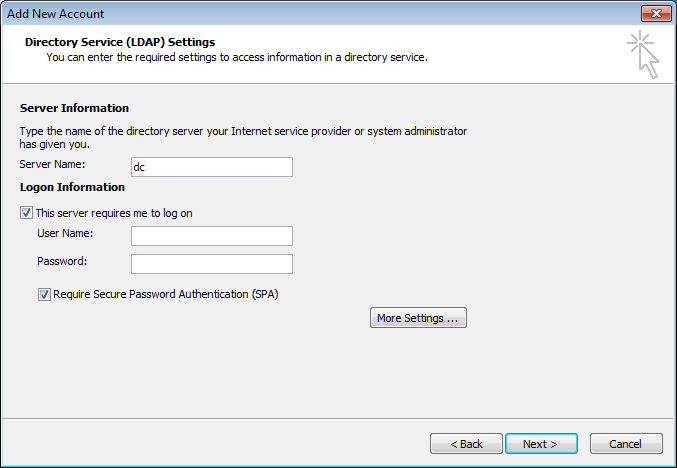
- Click on More Settings .... You will see a window warning you that will need to restart Outlook. Click OK on this:
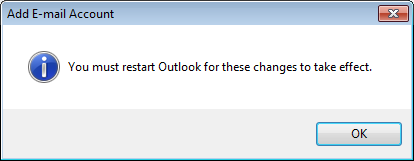
- In the Microsoft LDAP Directory window, enter a nice name in the Display Name field (it will default to the domain controller you entered earlier):
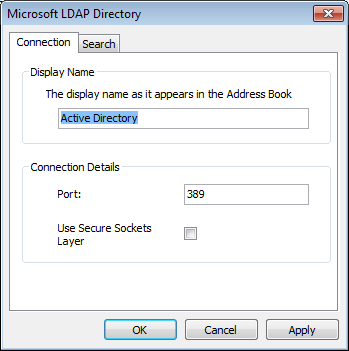
- Click on the Search tab and tick the Enable Browsing (requires server support) box. Click OK:
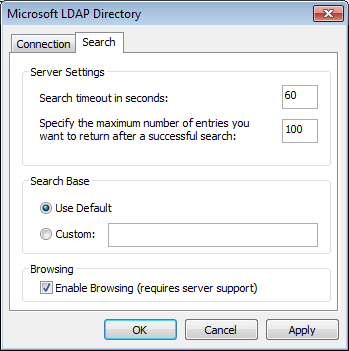
- Back on the Add New Account window, click Next > and you will see the final window. Click Finish:
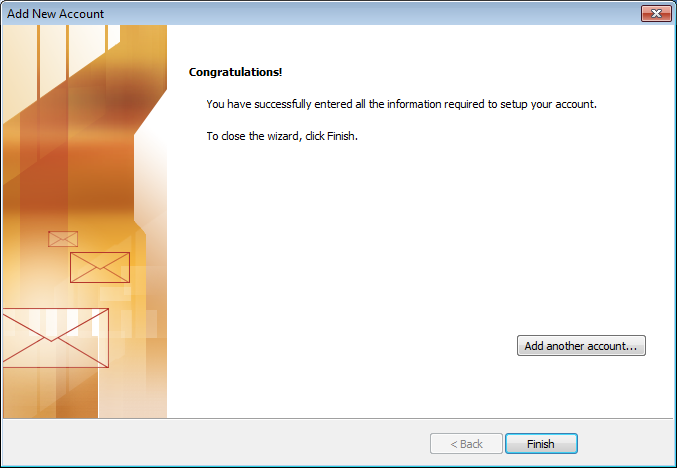
- Close Outlook and restart it. Click on the Address Book button:
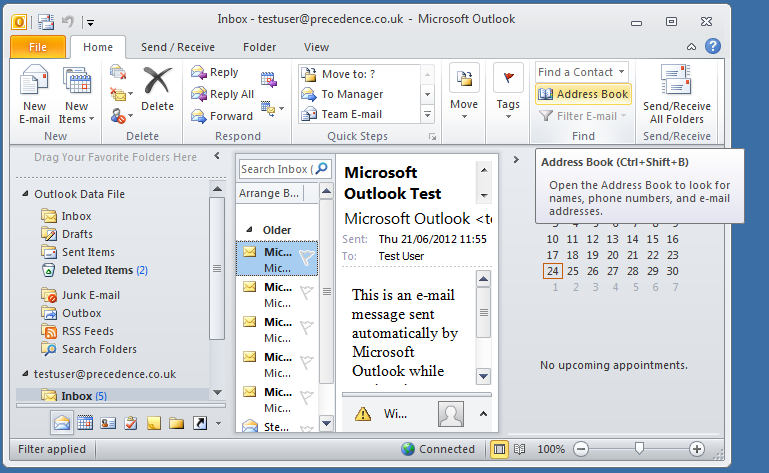
- In the Address Book: Contacts window, choose Options... on the Tools menu:
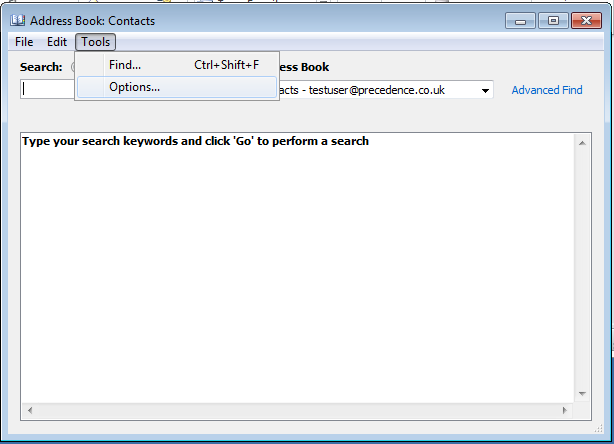
- Pick Active Directory (or whatever name you called the account in step 6) from the drop-down menu:
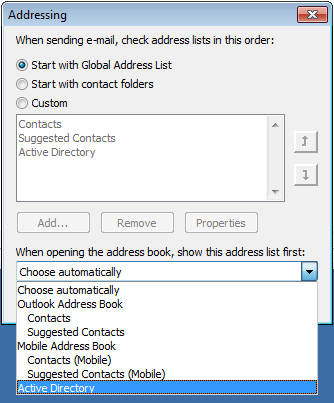
- Close the Address Book window and re-open it. Test the search facility by entering part of a name and clicking Go: