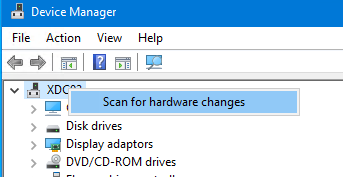XenServer-NoMouse
Jump To: Support > KB > Citrix > XenServer > NoMouse
Mouse not responding in console in XenCenter
Occasionally, the mouse pointer is not shown in the console of a Windows VM and mouse clicks do nothing. The keyboard continues to work as expected. (we've only seen this on Server 2022 with the latest VM tools so far).
To fix this, use RDP to connect to the VM (if RDP is not enabled you can also do this from the console using the keyboard, but it is more fiddly).
- Open Device Manager by right-clicking on the Start Menu and picking it from the menu (from the keyboard, type Win+R and run
devmgmt.msc):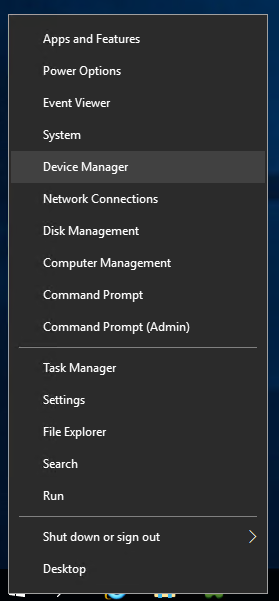
- In Device Manager, scroll to the bottom and you will see a non-working USB controller (from the keyboard, press tab and then use the cursor keys to highlight the device):
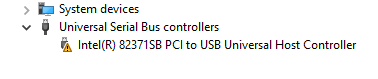
- Right-click on the non-working controller and choose Uninstall device (from the keyboard press Delete when it is highlighted):
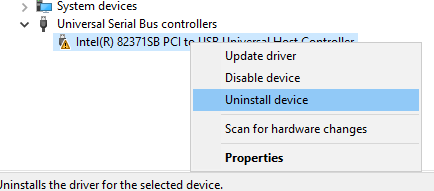
- Confirm you wish to do this:
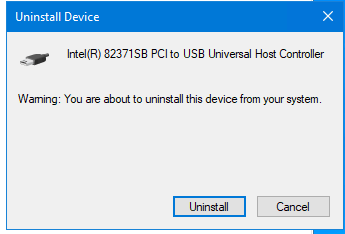
- After removing, right-click on the computer at the top and pick Scan for hardware changes (from the keyboard, press Alt-A to open the Action menu then pick Scan for hardware changes from there):